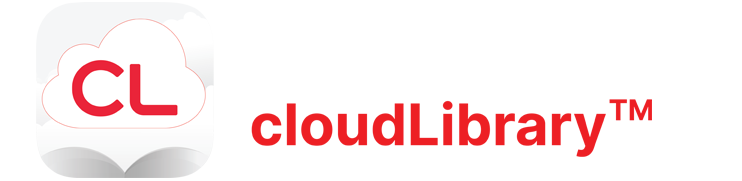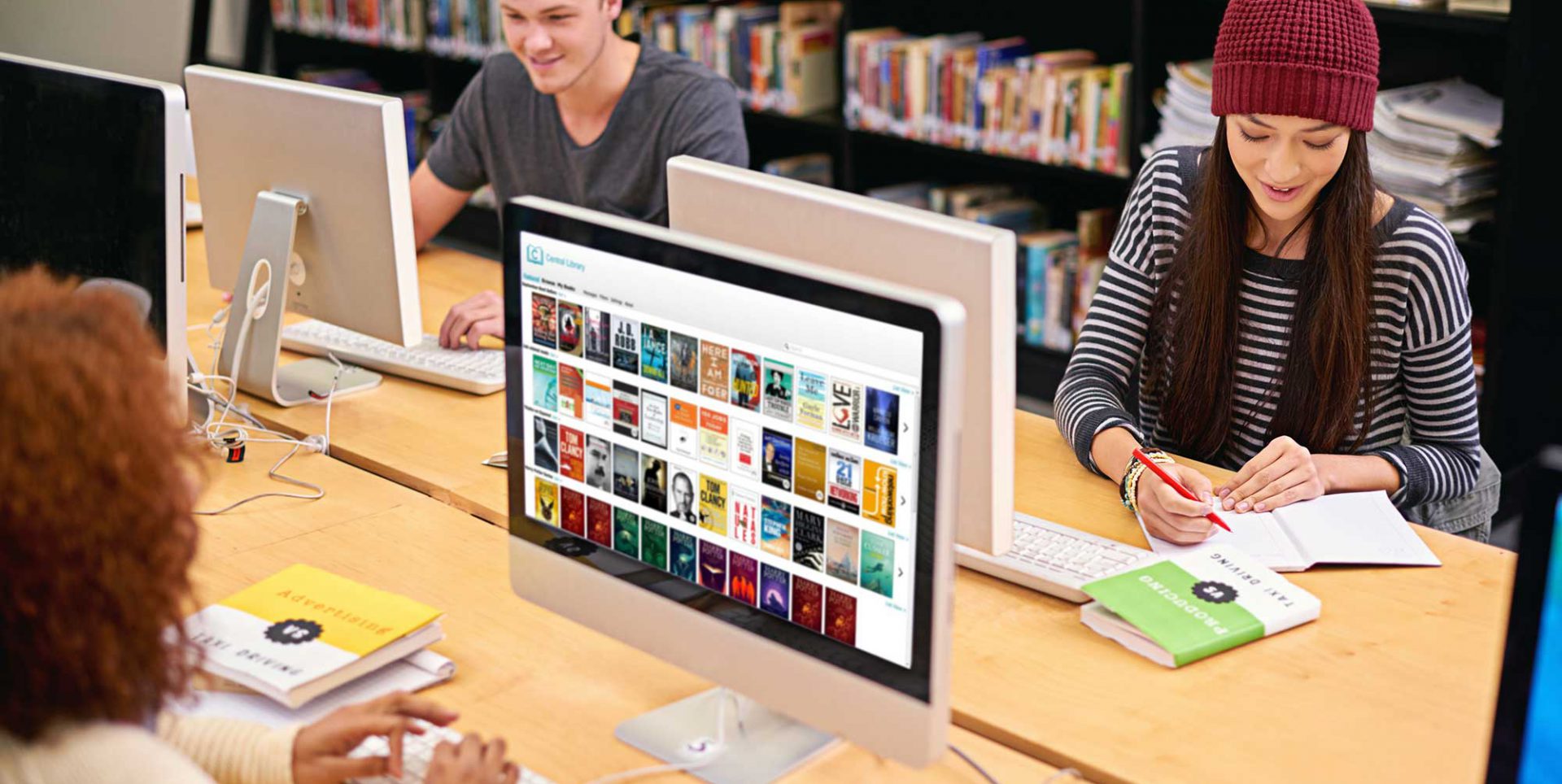Transfert à partir du Gestionnaire de fichiers d’un PC
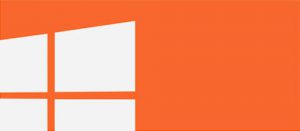
Remarque importante à l’attention des utilisateurs de Nook GlowLight Plus : Pour configurer votre liseuse Nook GlowLight Plus afin qu’elle fonctionne avec l’application cloudLibrary de bibliotheca, suivez les instructions de Barnes and Noble que vous trouverez dans la section « Assistance eBook et PDF Adobe® DRM ».
Votre liseuse GlowLight Plus doit fonctionner sur la version 45.1.14 du logiciel ou sur une version ultérieure. Pour vérifier la version de votre appareil, accédez aux Paramètres et rendez-vous sur la 2è page. Cliquez sur Logiciel. Si la version installée n’est pas suffisante, cliquez sur « Rechercher des mises à jour système ». Votre liseuse Nook se mettra à jour lorsqu’elle entrera en veille.
Pour pouvoir utiliser votre liseuse GlowLight Plus, vous devez autoriser l’application cloudLibrary pour PC avec votre identifiant Adobe Digital Editions personnel, antérieurement existant ou récemment créé, et non avec l’identifiant Adobe généré par cloudLibrary qui est suggéré. Si vous ne possédez pas d’identifiant, vous devez en créer un. La création d’identifiant est la première étape décrite dans les instructions Nook. Vous devez ensuite utiliser cet identifiant lorsque vous y êtes invité(e) dans l’application cloudLibrary.
Votre liseuse GlowLight Plus doit fonctionner sur la version 45.1.14 du logiciel ou sur une version ultérieure. Pour vérifier la version de votre appareil, accédez aux Paramètres et rendez-vous sur la 2è page. Cliquez sur Logiciel. Si la version installée n’est pas suffisante, cliquez sur « Rechercher des mises à jour système ». Votre liseuse Nook se mettra à jour lorsqu’elle entrera en veille.
Pour pouvoir utiliser votre liseuse GlowLight Plus, vous devez autoriser l’application cloudLibrary pour PC avec votre identifiant Adobe Digital Editions personnel, antérieurement existant ou récemment créé, et non avec l’identifiant Adobe généré par cloudLibrary qui est suggéré. Si vous ne possédez pas d’identifiant, vous devez en créer un. La création d’identifiant est la première étape décrite dans les instructions Nook. Vous devez ensuite utiliser cet identifiant lorsque vous y êtes invité(e) dans l’application cloudLibrary.
1. Connectez-vous à l’application cloudLibrary pour PC. Lorsque l’écran ci-dessous s’affiche, veillez à bien sélectionner « Fournir explicitement un identifiant Adobe »
et à bien saisir l’identifiant Adobe avec lequel vous avez autorisé votre appareil.
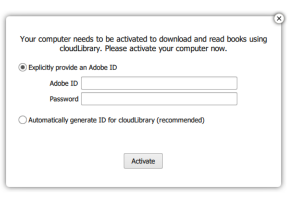
2. Empruntez le livre de votre choix et accédez à l’onglet « Mes livres ».
3. Une fois le téléchargement du livre terminé, connectez votre appareil à votre PC à l’aide d’un câble USB.
4. Lorsque le PC reconnaît votre appareil, une autre fenêtre d’Explorateur de fichiers s’affiche. Dans le cas contraire, ouvrez une autre fenêtre d’Explorateur de fichiers et accédez au dossier « Mes fichiers » sur votre appareil.

5. Dans l’application cloudLibrary, dans l’onglet « Mes livres », cliquez sur le bouton « Afficher les fichiers de livres » (situé dans le coin inférieur droit de l’écran).

6. Une autre fenêtre d’Explorateur de fichiershe.

7. Copiez et collez le fichier du livre électronique que vous souhaitez transférer de ce dossier de livres électroniques de votre PC dans le dossier « Mes fichiers » de votre appareil.

8. Vérifiez que le livre a bien été transféré en accédant à l’onglet Bibliothèque de votre appareil et en sélectionnant « Mes fichiers ». Votre livre doit apparaître ici, disponible à la lecture.
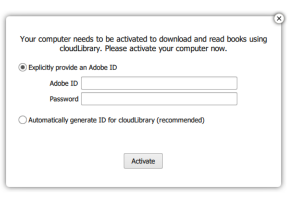
2. Empruntez le livre de votre choix et accédez à l’onglet « Mes livres ».
3. Une fois le téléchargement du livre terminé, connectez votre appareil à votre PC à l’aide d’un câble USB.
4. Lorsque le PC reconnaît votre appareil, une autre fenêtre d’Explorateur de fichiers s’affiche. Dans le cas contraire, ouvrez une autre fenêtre d’Explorateur de fichiers et accédez au dossier « Mes fichiers » sur votre appareil.

5. Dans l’application cloudLibrary, dans l’onglet « Mes livres », cliquez sur le bouton « Afficher les fichiers de livres » (situé dans le coin inférieur droit de l’écran).

6. Une autre fenêtre d’Explorateur de fichiershe.

7. Copiez et collez le fichier du livre électronique que vous souhaitez transférer de ce dossier de livres électroniques de votre PC dans le dossier « Mes fichiers » de votre appareil.

8. Vérifiez que le livre a bien été transféré en accédant à l’onglet Bibliothèque de votre appareil et en sélectionnant « Mes fichiers ». Votre livre doit apparaître ici, disponible à la lecture.