File Manager Transfer from PC
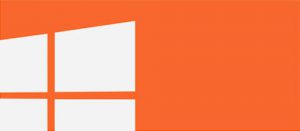
Important Note for Nook GlowLight Plus users: To set up your Nook GlowLightPlus to work with the cloudLibrary™ by bibliotheca, follow the Barnes and Noble instructions in the “Adobe® DRM eBook and PDF Support section
The GlowLight Plus must be running software version 45.1.14 or higher. To check the version of your device, go to Settings and go to 2nd page. Tap on Software. If you are not at this version, tap “Check for System Updates” The Nook will update when it goes to sleep. .
You must authorize your cloudLibrary™ PC app with your existing personal or newly created Adobe Digital Editions ID and not the suggested cloudLibrary generated Adobe id to use the GlowLight Plus. If you don’t have an id, you will need to create one, which is the first step in the NOOK instructions. You must then use that id when prompted in the cloudLibrary™ app.
1. Log in to the cloudLibrary™ PC app. When the screen below pops up, ensure that you choose to ‘Explicitly provide an Adobe ID’ and you are entering the same Adobe ID you have authorized your device with.
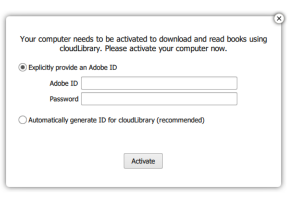
2. Borrow your chosen book and navigate to the My Books tab.
3. Once your book has fully downloaded, connect your device to your PC with a USB cable.
4. Once the PC recognizes your device a separate File Explorer window should pop up. If not, please open a separate File Explore and navigate to the My Files folder on your device.
5. In the cloudLibrary app, while in your My Books tab, click on the View Book Files button (located in the bottom right corner of the screen).
6. Another File Explorer window will pop up.
7. Copy and Paste the ebook you would like to transfer from this ebooks folder on your PC to the My Files folder on your device.
8. Confirm the book has successfully transferred by navigating to the Library tab of your device and select My Files. Your book should appear here and be available for reading.

