Befolgen Sie die nachstehenden Schritte, um mit der CloudLibrary-App Bücher auf Ihren E-Reader herunterzuladen.
Wenn Sie zuvor die CloudLibrary-App auf Ihrem Computer zum Übertragen von Titeln auf Ihr E-Ink-Gerät verwendet haben, empfehlen wir Ihnen, sich vor diesem Vorgang aus der App abzumelden, indem Sie oben rechts auf Ihre Kartennummer klicken. Dadurch wird die Autorisierung von Adobe Digital Editions (ADE) für die automatisch generierte ID aufgehoben.
- Stellen Sie sicher, dass ADE auf Ihrem Computer installiert ist. Die neueste Version finden Sie hier: Adobe Digital Editions herunterladen
- Gehen Sie zu CloudLibrary. Wählen Sie Ihre Bibliothek aus dem Dropdown-Menü.
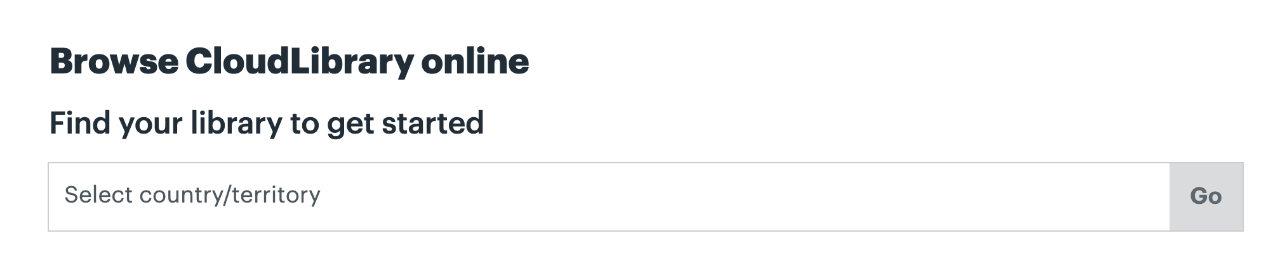
- Klicken Sie oben rechts auf die Schaltfläche Anmelden. Geben Sie Ihre Bibliotheks-ID und PIN ein.
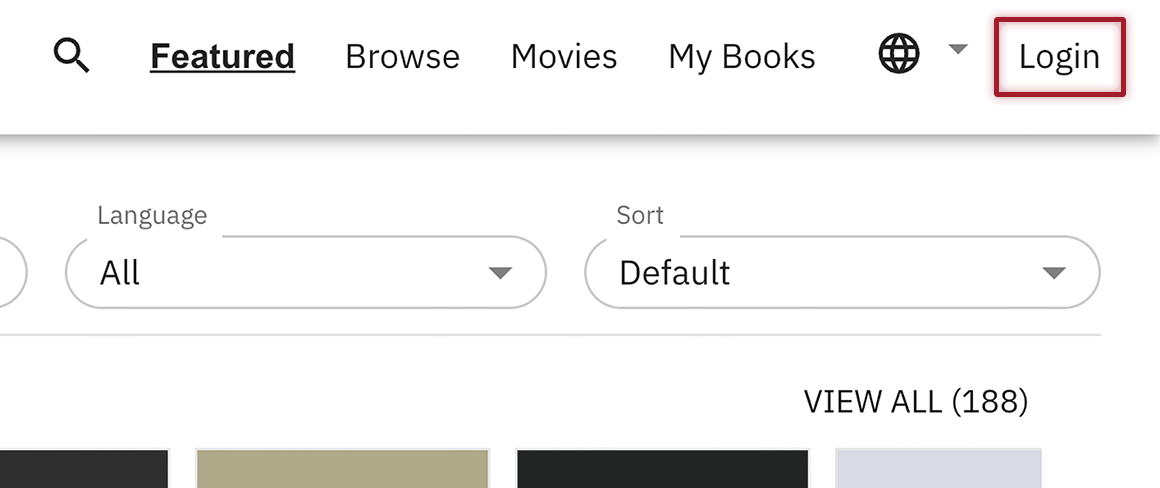
- Durchsuchen Sie die Bestände Ihrer Bibliothek. Wenn Sie Ihr gewünschtes Buch gefunden haben, leihen Sie es aus!
- Klicken Sie nach der Ausleihe auf das Coverbild, um auf den Bildschirm „Buchdetails“ zuzugreifen, und klicken Sie auf Herunterladen zum Offline-Lesen. Die Datei wird in den dafür vorgesehenen Download-Ordner Ihres Computers heruntergeladen.
Sie können auf diesen Link auch zugreifen, indem Sie zur Registerkarte Meine Bücher > AKTUELL navigieren und auf die vertikalen Punkte klicken, um das Dropdown-Menü Herunterladen zum Offline-Lesen auszuklappen:
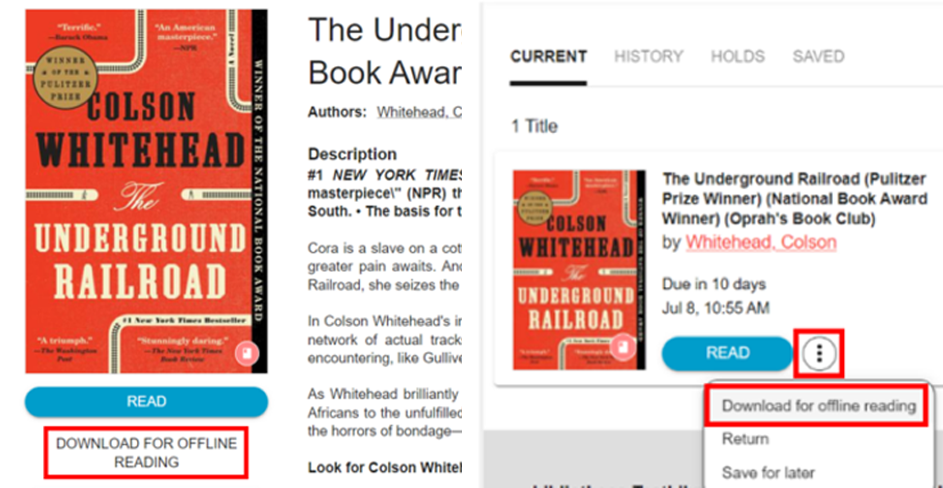
- Melden Sie sich mit Ihrer Adobe-ID und Ihrem Kennwort bei Adobe Digital Editions an. Wenn Sie keine ID haben, müssen Sie über den Link Adobe-ID erstellen im Menü eine erstellen.
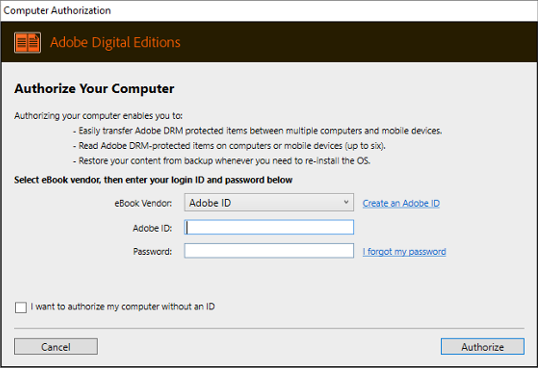
- Fügen Sie den Titel zu Ihrer Bibliothek hinzu:
Klicken Sie in Adobe Digital Editions im oberen Menü auf Datei und wählen Sie Zur Bibliothek hinzufügen.
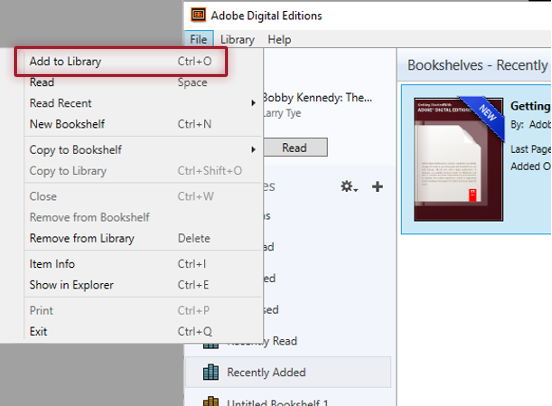
- Navigieren Sie zum Ordner mit Ihrer heruntergeladenen Datei und suchen Sie die Buchdatei. Möglicherweise müssen Sie als Dateityp „Adobe Content Server-Nachricht“ auswählen. Öffnen Sie die Datei.
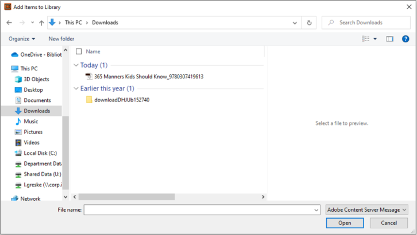
- Das Buch wird jetzt in Adobe Digital Editions geöffnet. Verwenden Sie zum Lesen auf Ihrem E-Reader Ihren normalen ADE-zu-Gerät-Prozess.
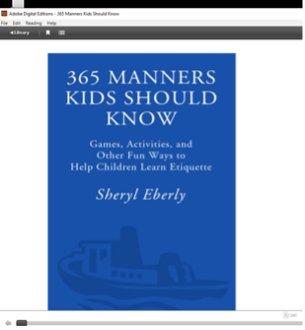
Wenn Sie die CloudLibrary zuvor mit einer automatisch generierten Adobe-ID verwendet haben, müssen Sie möglicherweise auf das Hilfemenü klicken und die Option zum Aufheben der Geräteautorisierung auswählen. Dieser Schritt wird nur einmal durchgeführt.
Wenn Ihre Titel in ADE ausgegraut sind, navigieren Sie zum Download-Ordner (oder dem Ordner, in den sie heruntergeladen wurden) und doppelklicken Sie darauf. Sie sollten jetzt automatisch in ADE geöffnet werden.
Wenn Sie weitere Hilfe zur Verwendung von Adobe Digital Editions benötigen, sehen Sie sich bitte deren Hilfeseite an.
